
für (hobby) fotograf*innen & alle, die Photoshop nutzen
MEINE LIEBSTEN UND ZEITSPARENDSTEN PHOTOSHOP SHORTCUTS
Bildbearbeitung in Photoshop ist oftmals zeitaufwändig. Aber es gibt einige Tastenkombinationen, welche mir hochgerechnet ziemlich sicher mindestens 10% meiner Zeit einsparen! Was insgesamt doch einiges ist. Außerdem wird meinem Gefühl nach, der ganze Workflow einfacher und angenehmer. Meine linke Hand liegt eigentlich fast durchgehend in der unteren linken Ecke meiner Tastatur: Control, Option, Cmd und die Leertaste sind quasi zur Wohlfühloase meiner linken Hand geworden. Zwischendurch gibt es einen Ausflug zu einzelnen Buchstaben oder Zahlen, aber anschließend liegen sie wieder sicher in ihrer Ecke. Ich nutze die Tastenkombinationen in Kombination mit meinem Grafiktablet (warum und wie ich es genau nutze und wie du es für dich perfekt einrichten kannst, erfährst du bald auf meinem YouTube Kanal), aber natürlich funktioniert das Ganze auch mit der normalen Maus. Auch wenn ich euch nur ans Herz legen kann, euch ein Grafiktablet anzuschaffen, wenn ihr viel bearbeitet. Es spart euch noch mehr Zeit, ihr könnt sehr viel genauer bearbeiten und eure Arbeitshaltung ist meist ergonomischer. Jetzt kommen wir aber zu den Shortcuts!
Wichtig: Da ich mit einem MacBook arbeite, siehst du immer zuerst die Shortcuts für Apple Nutzer. Die entsprechenden Kombinationen für Windows findest du in Klammern. Da kann es aber leider auch mal zu Abweichungen kommen, die ich nicht testen kann.
Cmd = Strg
Option = Alt
Control = rechter Mausklick
Hier kannst du das Ganze auch bequem und mit Beispielen in einem Video anschauen:
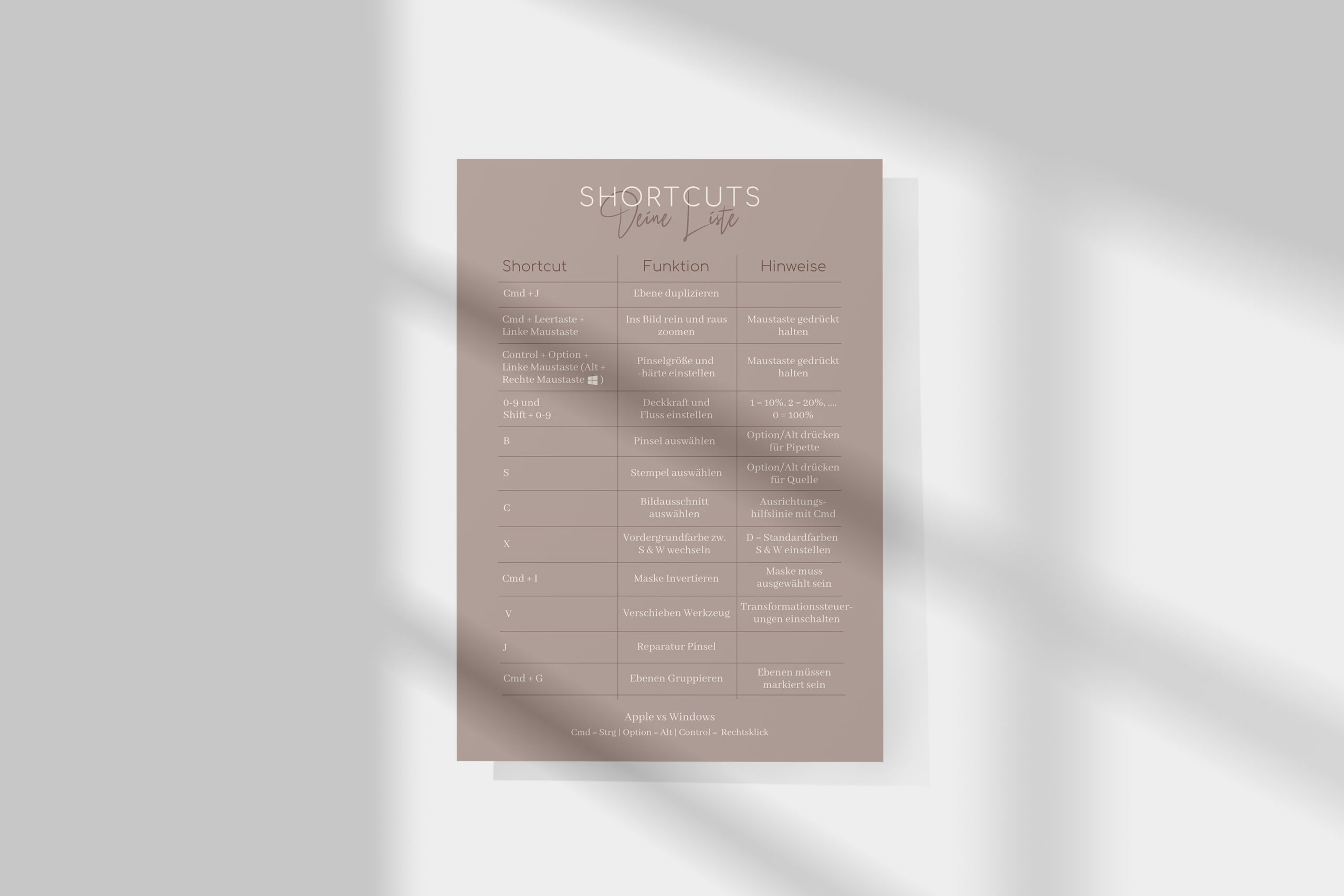
Hol dir deinen Spickzettel zum herunterladen!
Damit du, bis alle Shortcuts sitzen, immer mal wieder nachschauen kannst, ohne dir das Video nochmal anschauen oder hier auf meinen Blog gehen zu müssen, habe ich dir einen Spickzettel erstellt!
Melde dich dafür einfach über den Button zu meinem kostenlosen Newsletter an und du bekommst den Spickzettel zugeschickt. Keine Angst, es gibt keinen Spam von mir, ich melde mich nur bei interessanten Neuigkeiten, seltenen Rabatten oder ausgewählten Aktionen.
Aber auch hier habe ich alles nochmal für dich aufgelistet:
1. Ebene duplizieren = Cmd+J (Strg+J)
Diese Tastenkombination ist immer das erste, was ich beim Start der Bearbeitung in Photoshop mache, um meine unbearbeitete RAW Datei zu sichern. So bleibt das originale Bild unberührt und man kann zur Not immer wieder von vorne anfangen. Aber auch während der Bearbeitung dupliziere ich des öfteren Ebenen, um Effekte zu verstärken oder Zwischenschritte vor weiteren Änderungen abzusichern.
2. Zoom = Cmd + Leertaste + linke Maustaste & links oder rechts ziehen (Strg + Leertaste + linke Maustaste)
Mit Punkt 1 und 3 und 4 ist diese die Tastenkombination mit der größten Zeitersparnis. Anstatt zunächst auf die Lupe zu klicken und dann mit einzelnen Klicks rein oder raus zu Zoomen, kannst du das jetzt mit den beiden Tasten Cmd+Leertaste (Strg + Leertaste) und einem Klicken und halten der linken Maustaste machen. Indem du nach links und rechts ziehst, kannst du rein und raus zoomen. Wenn man Cmd (Strg) loslässt und nur noch die Leertaste drückst, kannst du mit der Maus im reingezoomten Zustand perfekt über das Bild navigieren und jede Ecke erreichen. Da deine Finger bereits auf diesen Tasten liegen, musst du dich dafür gar nicht mehr bewegen.
3. Pinselgröße & Härte = Control + Option + linke Maustaste klicken und ziehen (Alt + rechte Maustaste klicken und ziehen)
Auch die Pinselgröße und Härte der Kante kannst du mit einer Kombination ändern. Dafür hältst du Ctrl + Option gedrückt und ziehst mit der linken Maustaste nach oben und unten für die Härte und nach links und rechts für die Größe des Pinsels. Auf Windows geht das mit einer Taste weniger indem du Alt gedrückt hältst und mit der gedrückten rechten Maustaste in die genannten Richtungen ziehst. Das macht im Workflow unglaublich viel aus, da man den Pinsel bei jedem Strich ganz einfach anpassen kann, je nachdem was man gerade braucht. Kein Rechtsklick oder Klick oben in der Ecke mehr mit rumgerate, wann die passende Größe erreicht ist.
4. Deckkraft & Fluss = Zahlen von 0-9 & Zahlen von Shift+0-9
Ebenfalls eine praktische Abkürzung mit einer großen Zeitersparnis. Du kannst nämlich alleine mit deinen Zahlen auf der Tastatur deine Deckraft von Pinsel, Stempel und co. verändern. Die 0 steht für 100%, die 1 für 10%, die 2 für 20%, die 3 für 30% usw. Auch Zahlen dazwischen können durch direktes Klicken von zwei zahlen hintereinander ausgewählt werden. So ist die 5 und 6 = gleich 56% Prozent. Das Gleiche gilt für den Fluss. Sprich wie viel Farbe der Pinsel abgibt, wenn du einmal klickst oder wischst. Hierbei muss nur die Shift Taste gedrückt werden und anschließend folgen die Zahlen nach dem selben Prinzip wie bei der Deckkraft. Et Voila, wir müssen nicht mehr mit dem Mauszeiger auf die entsprechenden Felder klicken und den Regler hin und her schieben.
5. Pinsel = B (Brush)
Weiter geht es mit etwas offensichtlicheren Tastenkürzeln für einzelne Werkzeuge. So ist der Pinsel hinter dem Buchstaben B versteckt. Außerdem können wir mit der Option (Alt) Taste während wir den Pinsel ausgewählt haben, die Pipette auswählen und so schnell und gezielt Farben auswählen.
6. Stempel = S (Stamp)
Den Stempel kannst du mit dem Buchstaben S auswählen – sehr leicht zu merken. Ebenfalls wieder mit Option (Alt) kannst du die Stelle auswählen, welche du über ein störendes Objekt oder ähnliches stempeln willst.
7. Bildausschnitt = C (Cut)
Mit dem Buchstaben C erreichst du das Werkzeug für den Bildausschnitt. Wenn du dein Bild am Horizont oder anderen Linien ausrichten möchtest, hilft dir die Cmd (Strg) Taste dabei. Du kannst mit der gedrückten Taste und den Klicken und ziehen der Maus eine Linie ziehen, an welcher dein Bild automatisch ausgerichtet wird.
8. Vordergrundfarbe des Pinsels ändern = X
Bei der Arbeit mit Masken für mich schlichtweg nicht mehr weg zu denken. Man wechselt beim Maskieren so häufig zwischen Schwarz und Weiß als Vordergrundfarbe hin und her, dass es sich einfach lohnt sich diesen Shortcut zu merken. So kannst du noch während des Pinselstrichs durch eine kleine Bewegung deines Zeigefingers auf das X die Farbe ändern und deine Maske anpassen. Außerdem gibt es noch die Abkürzung mit der Taste “D”, um die Standardfarben Schwarz und Weiß als Vordergrundfarbe zu erhalten, falls du zuvor beispielsweise mit der Pipette eine andere Farbe aufgenommen hast.
9. Maske Invertieren = cmd + I (Strg + I)
Eine der am weitesten verbreitete Tastenkombination in Photoshop ist das Invertieren der Maske mit Cmd + I (Strg + I). Achte darauf wirklich die Maske ausgewählt zu haben und nicht das Bild der Ebene. Sonst wird das Bild und nicht die Maske invertiert.
10. Verschieben Werkzeug = V
Mit dem Buchstaben V kommst du zum verschieben Werkzeug. Vor allem bei Composings häufig benutzt. Falls du den blauen Rahmen mit den 8 weißen Punkten zum größer oder kleiner machen und drehen der ausgewählten Ebene nicht siehst, kannst du dies in der oberen Zeile mit einem Häkchen bei “Transformationssteuerungen in der ausgewählten Ebene einblenden” sichtbar machen.
11. Reparatur Pinsel = J
Ebenfalls ein Tool für die Retusche ist der Bereichsreparatur-Pinsel, der Reparaturpinsel und das Anpassungswerkzeug. Mit der Taste J kommst du zu dem Werkzeug und bei gedrückter Option (Alt) Taste und einem Klick mit der Maus auf das Symbol, kannst du leicht durch alle Tools durchklicken ohne Rechtsklick. Das gilt übrigens auch für alle anderen Werkzeuge. Hinter den Buchstaben liegen meistens nicht nur ein Werkzeug, sondern mehrere.
12. Ebenen Gruppieren = Cmd+G (Strg+G)
Zu guter letzt eine Kombination, um das Chaos an Ebenen zu bändigen, welches bei der Bearbeitung entsteht. Mit Cmd+G (Strg + G) kannst du einzelnen Ebenen, die du mit Cmd (Strg) und Mausklick auswählst gruppieren und mit einem Doppelklick auf die Gruppe diese auch umbenennen. Zum Beispiel alle Farbebenen in die Gruppe “Farbe”.
13. Rückgängig machen = Cmd + Z (Strg + Z)
Der wohl bekannteste Shortcut, der bei fast allen Programmen funktioniert. Mit Cmd + Z (Strg + Z) kannst du alle deine Schritte, Stück für Stück rückgängig machen. Mit Shift + Cmd + Z (Strg + Shift + Z) kannst du die Schritte auch wieder zurück gehen und das rückgängig machen, wieder rückgängig machen.
Ich freue mich, wenn ich dir den ein oder anderen Trick verraten konnte und du deinen Workflow nun effizienter und schneller gestalten kannst!

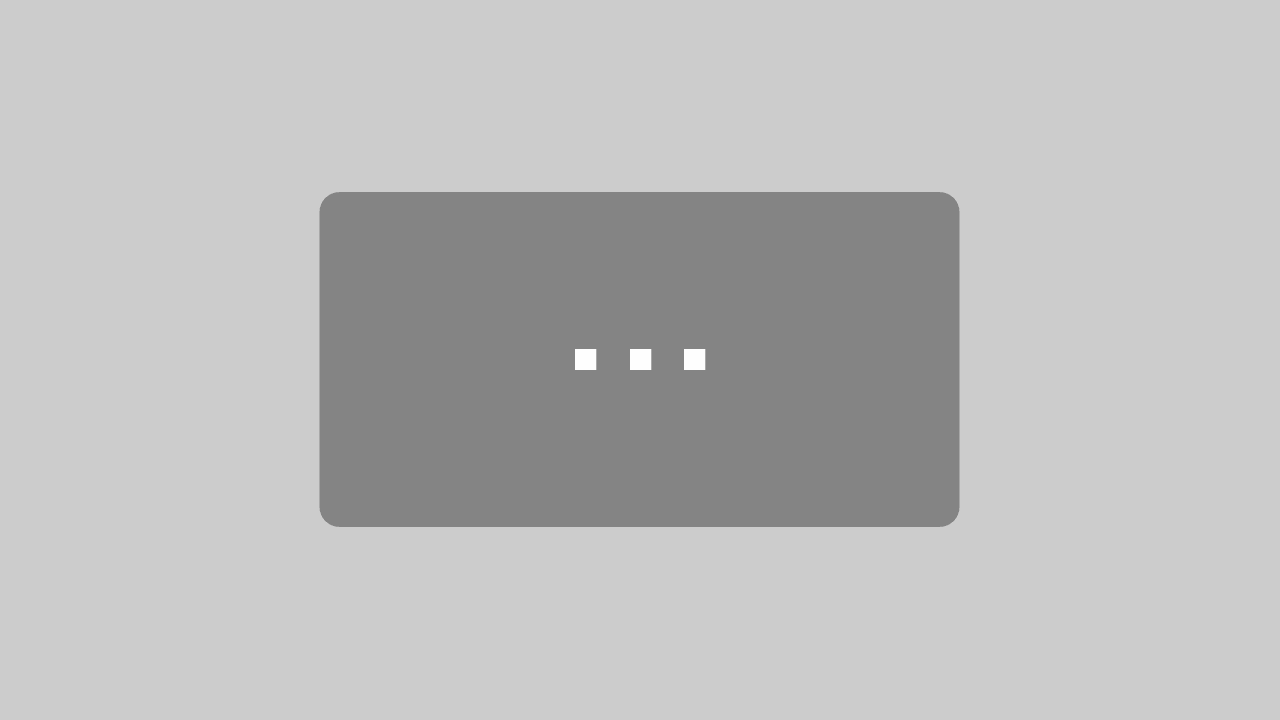
0 Kommentare